Comment gérer vos photos sur votre site?
Tout d’abord, il faut vous connecter sur votre site en écrivant dans votre navigateur : www.lenomdevotresite/wp-admin.
Par exemple : localhost/elsassnetback/wp-admin
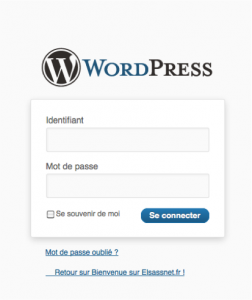
Il faut rentrer votre nom d’utilisateur ainsi que votre mot de passe, puis cliquer sur le bouton « connection »
On arrive dans la partie «backoffice» du site; nous sommes à l’intérieur de celui-ci ; et à partir de là il suffit de cliquer sur «galerie» situé en bas à gauche de la page:
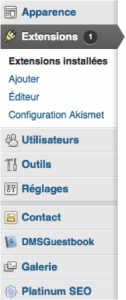
En cliquant directement sur le bouton «galerie», on arrive sur la page de gestion des photos. On peut aussi cliquer dans le menu qui apparaît lors du survol de la souris.
On arrive à ce menu suivant :
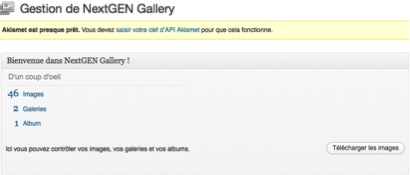
Ici on peut gérer toutes les photos, les différentes galeries, les albums…
Nous allons d’abord cliquer sur «galeries».
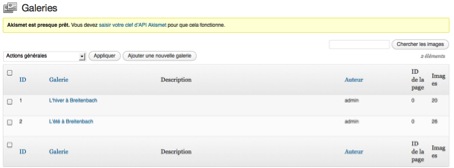
Dans cet exemple, on voit les 2 galeries, on clique sur l’une des deux :
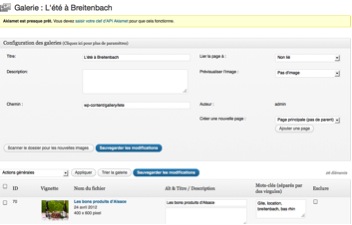
Il est important de «sauvegarder les modifications» à chaque fois que nous effectuons des changements.
Pour trier l’ordre des photos, il faut cliquer sur «trier la galerie»
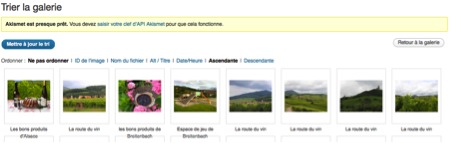
Il suffit de choisir «ne pas ordonner» pour changer l’ordre des photos. On peut aussi les ranger automatiquement par nom, titre….
Pour rendre les modifications actives il faut cliquer sur «mettre à jour le tri».
Et cliquer sur «retour à la galerie» pour revenir à la galerie.
Pour effectuer des modifications sur les photos, il suffit de «survoler la photo» pour voir apparaître les options.

Voir : Pour visualiser en taille réelle la photo.
Méta : Pour visualiser les infos méta.
Editer la vignette : Pour recadrer la vignette (cliquer sur « mise à jour » pour activer les changements).
Rotation : Pour changer le sens d’affichage de la photo.
Publié : Pour publier la photo en ligne.
Supprimer : Pour supprimer la photo.
Cliquer sur «Ajouter une galerie/des images» :
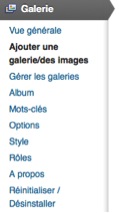
On arrive à cette fenêtre :
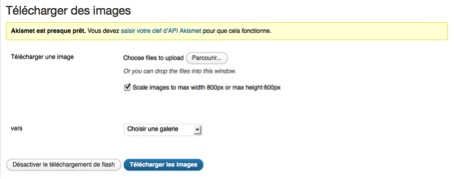
A partir d’ici, choisir la galerie dans laquelle on veut rajouter des photos ; puis cliquer sur «Parcourir».
Il ne reste plus qu’à cliquer sur «télécharger les images» et vos photos seront directement chargées dans la galerie sélectionnée.
Il ne reste plus qu’à aller sur «gérer les galeries» pour écrire les titres….
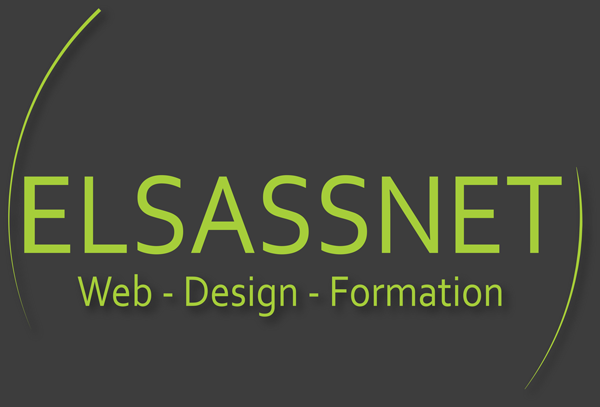
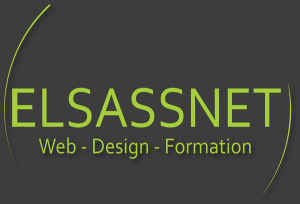


0 commentaires