Effectuer un minimum de maintenance
Afin de garder Windows en forme, rien de tel que d’effectuer régulièrement des opérations simples, mais qui peuvent s’avérer efficaces dans le temps…
Téléchargement
Pour cela, il existe un petit logiciel gratuit, j’ai nommé Ccleaner !
Pour le télécharger, commencez par cliquant sur ce lien :
Télécharger Ccleaner sur Clubic
Une fois sur la page de Clubic, cliquez sur le bouton Orange « Télécharger »
Le téléchargement se lance, 3 solutions :
- Votre navigateur vous demande où enregistrer, dans ce cas là, mettez le sur le bureau (plus simple par la suite à retrouver)
- L’enregistrement se lance automatiquement, pour le retrouver il vous suffit de cliquer sur le menu démarrer, pour sur « ordinateur » et sur « téléchargements«
- Votre ordinateur vous demande de l’exécuter directement (ce qui vous évite de d’enregistrer le logiciel avant de l’installer
Installation
Une fois l’enregistrement terminé, rendez-vous soit sur votre bureau soit dans le dossier « téléchargements« .
Double-cliquez sur le logiciel ccsetup402.exe (les nombres peuvent varier en fonction de la version) afin de lancer l’installation.
Voici quelques captures d’écran des étapes à suivre :
Cliquez sur « exécuter »
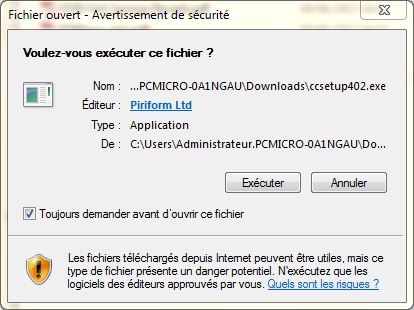
Cliquez sur suivant :
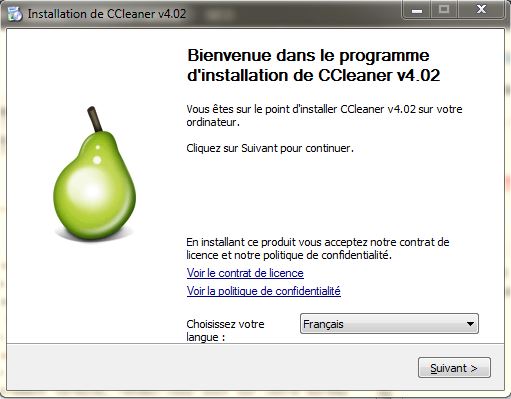
Continuez à suivre les instructions :
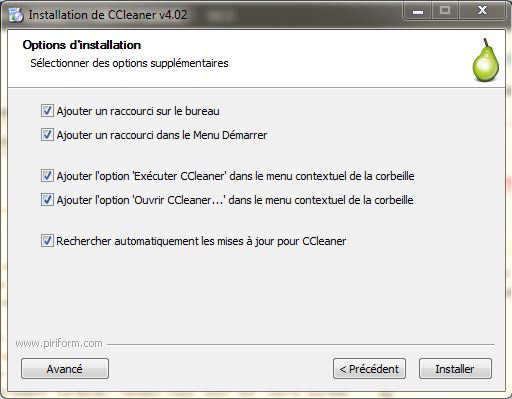
Il ne vous reste plus qu’à cliquer sur « terminer »
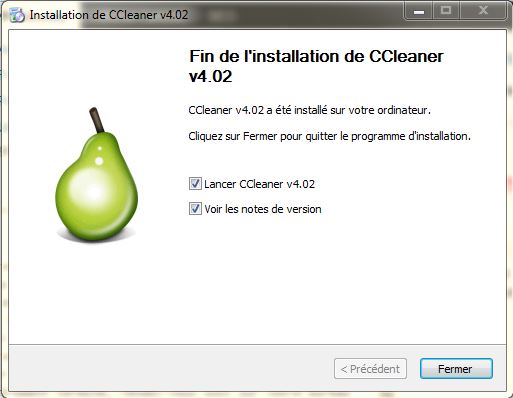
L’installation est à présent terminée, et Ccleaner s’ouvre automatiquement.
Utilisation
Voici à quoi ressemble Ccleaner :
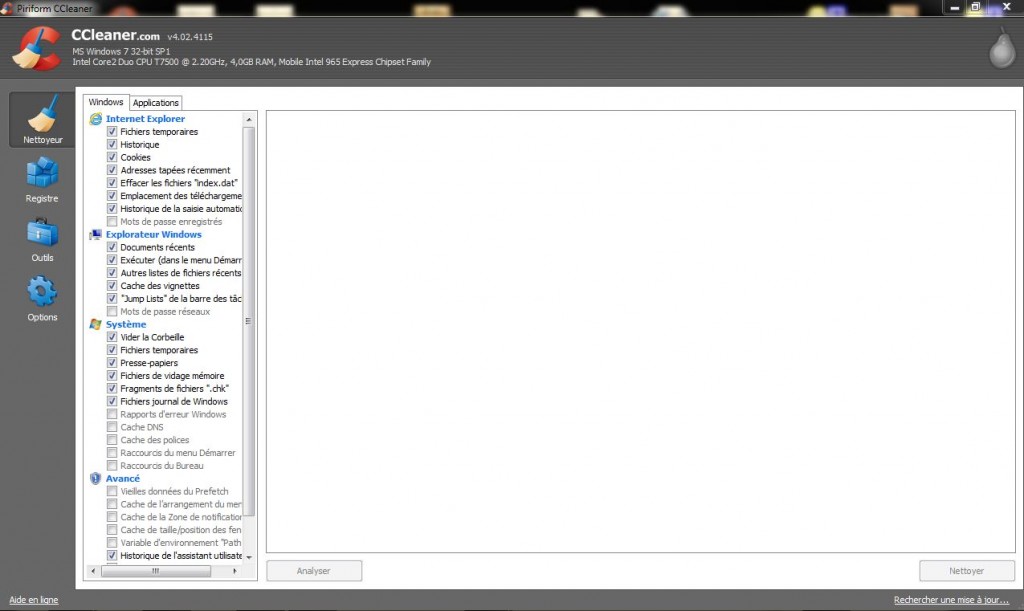
Ce logiciel est composé de 4 parties situé à gauche :
- Nettoyeur : permet de vider et de nettoyer le cache de votre ordinateur et des navigateur
- Registre : permet de nettoyer la base de registre de votre ordinateur
- Outils : propose une palette d’outils utiles
- Options :permet de paramétrer Ccleaner
Nous nous concentrerons sur les parties les plus importantes et simple à utiliser, ce programme étant puissant il ne faut pas se lancer sans savoir ce que l’on fait !!!
Nettoyer son PC des fichiers inutiles
Voici l’interface principale de CCleaner :
vous voyez vos informations système en haut, la fenêtre principale au centre et des onglets dans le menu de gauche : Nettoyeur, Erreurs, Outils et Options.
A gauche vous pouvez voir, dans l’onglet Nettoyeur, les propriétés du nettoyeur, regroupées sous 2 onglets : Windows et Applications.
Dans Windows, toutes les cases cochées correspondent aux fichiers temporaires du système qui vont être nettoyés par CCleaner.
Dans Applications, toutes les cases cochées correspondent aux fichiers temporaires et aux documents récemment utilisés de diverses applications qui vont être nettoyés par CCleaner.
Laissez les cases qui sont cochées d’origine, c’est bien suffisant. Ensuite cliquez sur le bouton « Analyse » et patientez pendant que CCleaner effectue son travail.
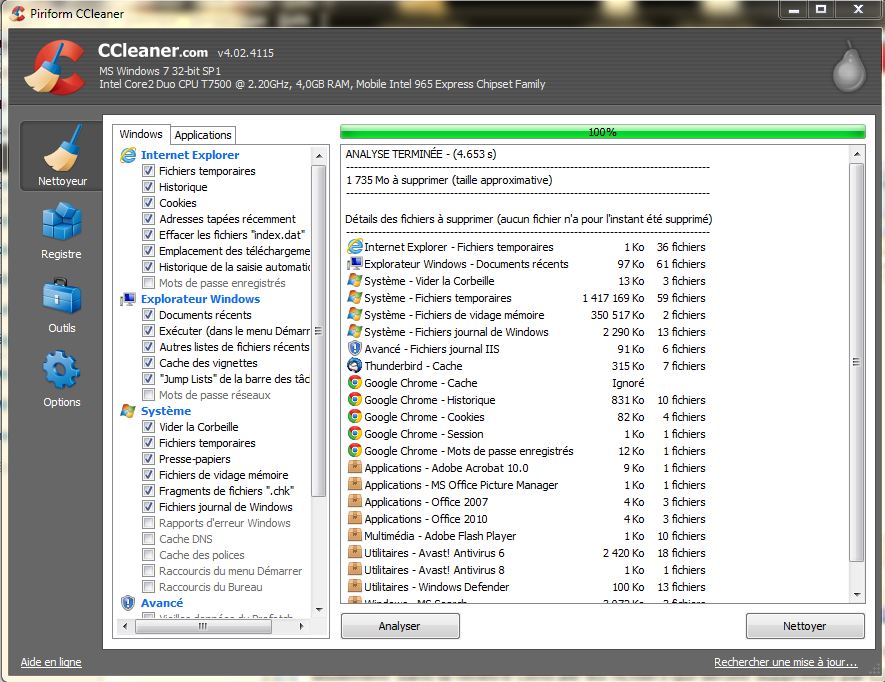
Une fois l’analyse complète terminée, CCleaner vous indique dans la fenêtre centrale les fichiers qui seront supprimés lors du nettoyage, ainsi que la taille totale libérée.
Si vous désirez nettoyer votre système, il suffit ensuite de cliquer sur le bouton Lancer le nettoyage.
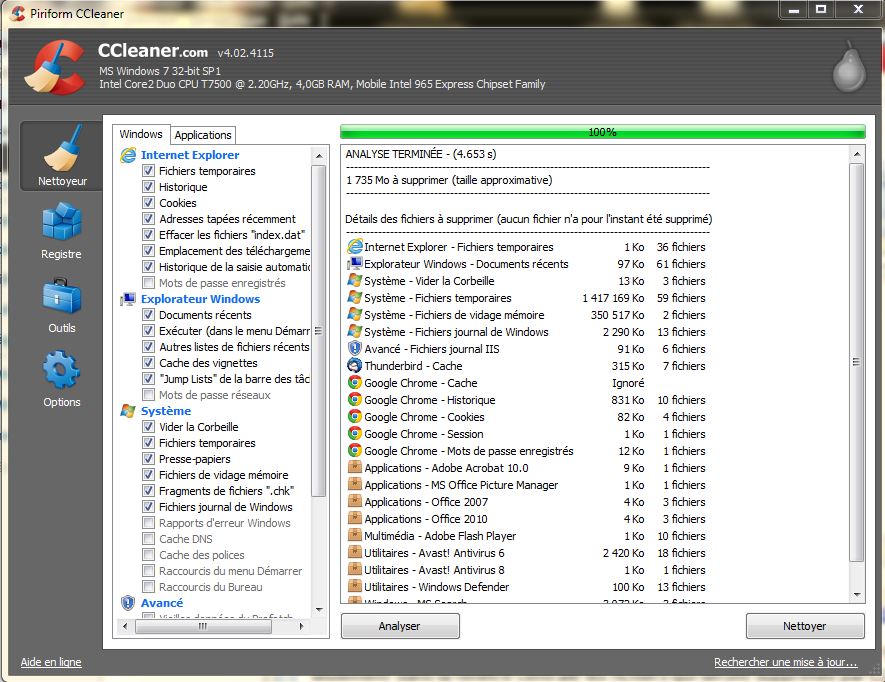
Cliquez sur OK. Le nettoyage de CCleaner va se lancer, les fichiers indiqués par l’analyse seront supprimés.
Note : pour que cette fenêtre ne s’ouvre plus à chaque nettoyage, cochez la case « Ne plus jamais afficher ce message »
Réparer les erreurs
Avec Ccleaner, nous pouvons manipuler et réparer automatiquement les clefs de registre. De plus Ccleaner effectue une sauvegarde avant toutes modifications.
Cliquez sur le bouton « Registre » situé dans la colonne de gauche.
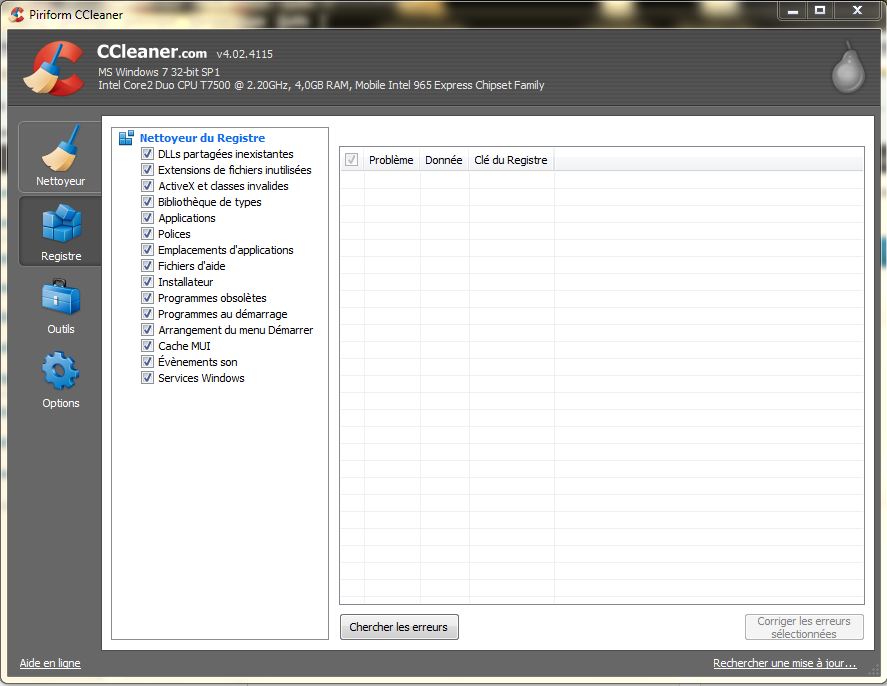
Pour commencer la recherche d’erreurs dans le registre, cliquez sur le bouton « Chercher des erreurs« .
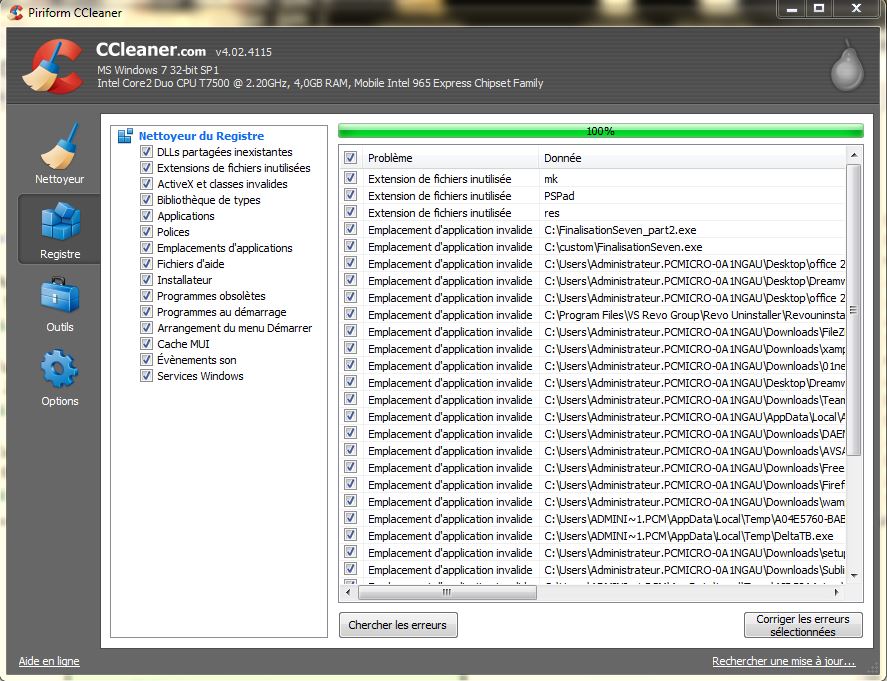
Une fois la recherche terminée, laissez toutes les cases cochées dans la fenêtre principale puis cliquez sur « Réparer les erreurs sélectionnées« .
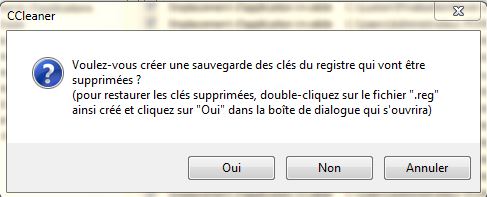
Une boîte de dialogue s’ouvre alors pour vous proposer de sauvegarder les changements dans un fichier.
Si vous souhaitez le faire, ce que je vous conseille fortement (cela permettra la récupération en cas de problème), cliquez sur Oui puis choisissez un endroit où sauvegarder les changements. Sinon cliquez sur Non.(le fichier est petit de taille et pourra être supprimé par la suite…)
En cas de problème, pour récupérer notre ancienne base supprimée, il nous suffira de double-cliquer sur le fichier .reg que nous avons sauvegardé via CCleaner puis en acceptant l’intégration des données au registre.
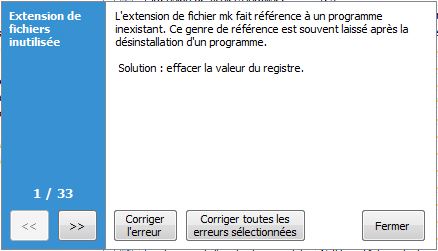
On peut à présent lancer la correction de tous les problèmes.
PS : Je n’ai à ce jour jamais eu de problèmes, sauf une fois, mais l’ordinateur était vérolé…Et je l’ai installé et utilisé chez beaucoup de clients.
Outils
Dans l’onglet Outils, CCleaner propose 2 sous-parties :
Programmes de désinstallations et Démarrage.
La partie Programmes de désinstallations est un utilitaire de désinstallation de programmes.
Il vous suffit de sélectionner un programme dans la liste et diverses options vous sont proposées :
- Lancer la désinstallation : lance la désinstallation du programme sélectionné
- Renommer l’entrée : permet de renommer le nom du programme dans la liste
- Effacer l’entrée : supprime la ligne de la liste (sert quand on a supprimé un programme à la main, en cas de plantage de la fonction de désinstallation du programme en question)
- Sauver le texte : sauvegarde la liste des programmes installés dans un fichier
Attention ! Ceci ne désinstalle ni ne supprime le programme en question, il ne fait que désinscrire le programme de la liste visible dans « Ajout/Suppression de programmes ».
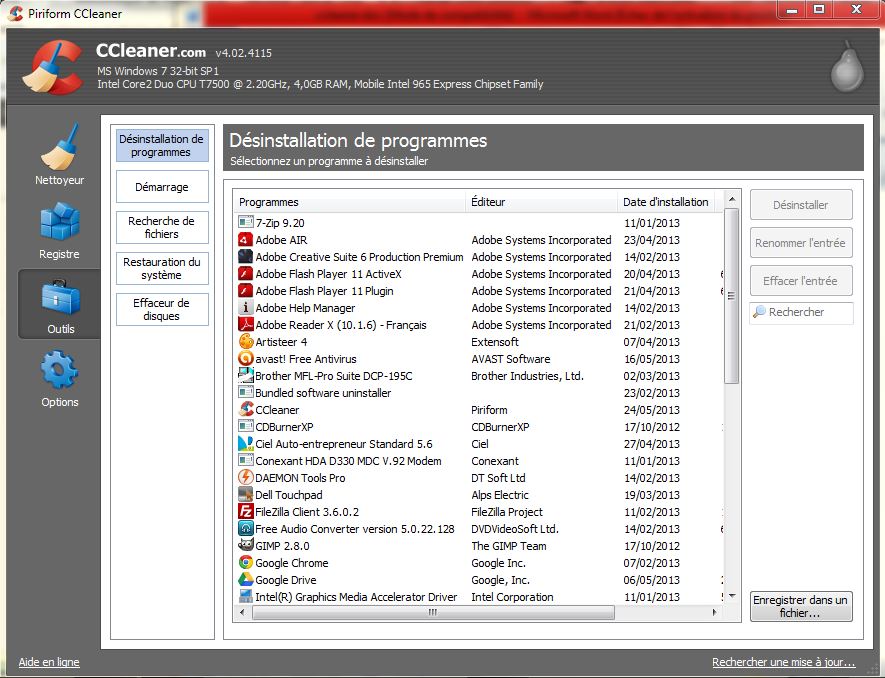
Le menu Démarrage permet de désactiver le lancement de certains programmes au moment du démarrage de Windows (équivalent à msconfig de Windows).
Pour se faire, sélectionnez l’entrée du programme que vous souhaitez désactiver ou supprimer lors du démarrage avec Windows, puis cliquez sur Effacer l’entrée.
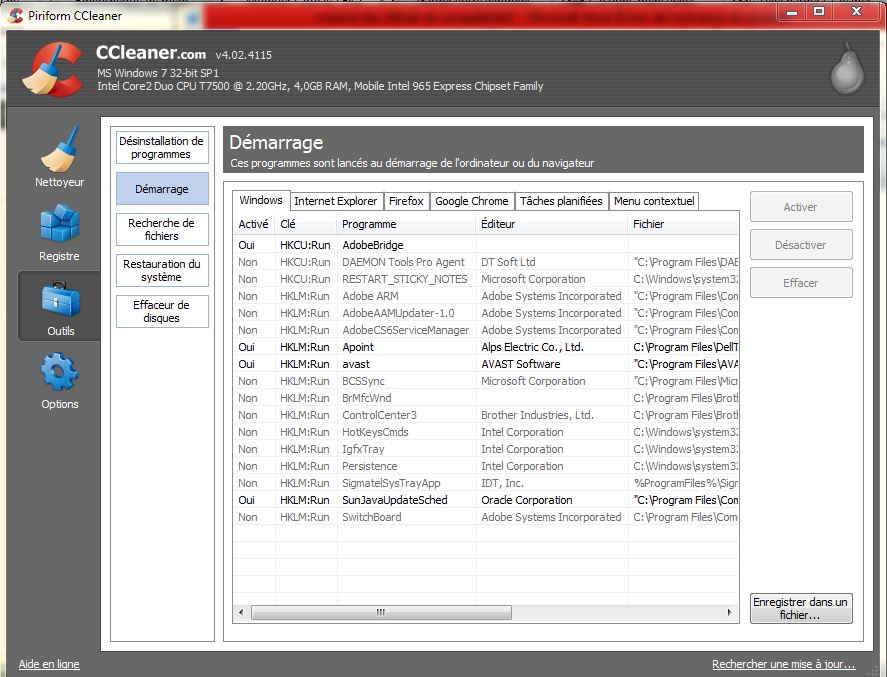
Options
L’onglet Options de CCleaner permet de configurer CCleaner à votre souhait. Cette section est découpée en plusieurs sous-parties : Propriétés, Cookies, Personnaliser, Avancé, A propos et Historique des versions.
La partie Propriétés vous permet de changer la langue du programme, et changer les options que vous avez pu sélectionné lors de l’installation du logiciel (ajouter des options aux menus contextuels, contrôle automatique des mises à jour, etc…).
La partie Cookies est assez intéressante, dans la mesure où vous pouvez choisir quels cookies ne doivent pas être supprimés par CCleaner quand vous lancez le nettoyage des fichiers.
Pour cela, sélectionnez un cookie dans la colonne Cookies à effacer et appuyer sur la flèche vers la droite, pour faire passer le cookie sélectionné dans la colonne Cookies à garder. Réitérer l’opération pour tous les cookies que vous souhaitez garder.
La section Avancé permet de quelques options supplémentaires, à vous de cocher ou décocher ce qui vous intéresse.
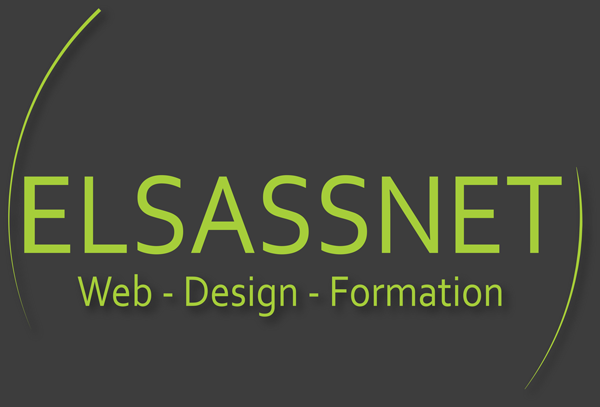
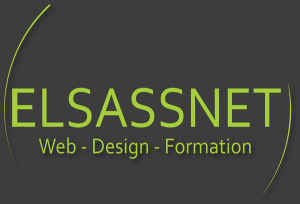


Merci pour vos informations, j’avais CCleaner installé en anglais et je n’y comprenais rien. Avec vos conseils j’ai pu enfin utiliser le logiciel à bonne escient.
Merci
Merci pour votre message, content que cela vous aide !
Merci pour l’info!