Comment scanner sur Mac OsX ?
Mac étant un peu différent de Windows, pour scanner, il faut passer par un logiciel inclus dans OsX.
Ce logiciel s’appelle « Aperçu », à la base il nous sert à visualiser des documents, photos, visualiser un diaporama…Mais il peut aussi servir comme interface de numérisation simple et très efficace.
Pour ouvrir ce logiciel, il suffit :
- d’aller dans le « Finder »:

- Puis sur « Application »

- Et enfin double-cliquer sur « Aperçu » :

Lorsque l’on ouvre directement ce programme, il ne se passe à priori rien, mais en regardant en haut de notre écran, nous remarquons que la barre de menu a changé :
![]()
Il ne nous reste plus qu’à aller sur le menu « Fichier » puis « Importer ».
Une nouvelle fenêtre apparaît :
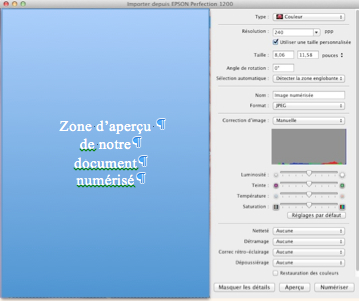
La fenêtre de numérisation est découpée en 2 parties :
- A gauche : permet de visualisé notre document à numériser (scanner)
- A droite : permet de configurer les options liées à la numérisation.
Nous scannons toujours en plusieurs étapes, dans un premier temps, il faut cliquer sur « Aperçu », qui va nous permettre de visualiser le rendu du scanne de notre document.
Ca n’est pas parce que nous le voyons qu’il est numérisé !!!
A présent, il faut sélectionner la zone afin de délimiter notre numérisation (clique gauche en restant appuyé sur l’aperçu, puis cliquer sur les points en restant appuyé sur le clic gauche pour redimensionner le cadre de sélection).
Choisissons les options de numérisation, voici les options importantes à sélectionner :
- Résolution : Ajuste le nombre de pixel par pouce (ppp) qui définira notre image ; plus le nombre est élevé et plus nous auront une image de bonne qualité mais en contrepartie lourde. Si on souhaite rapidement scanner une facture, une carte d’identité…Afin de l’envoyer par email, il faut choisir une résolution de 72 ppp.Si on veut retravailler une photo, il faut choisir une résolution supérieure voir la plus haute proposée (elle dépends de votre scanner).
- Nom : écrire le nom que l’on souhaite pour le fichier en question
- Format : plusieurs sont proposés, pour nos besoins nous choisirons « Jpeg », format très répandu pour la photo.
- Enregistrement : cette option diffère en fonction de votre scanner et de la version OSX que vous utilisez, en général, elle est présente et permet de sélectionner le dossier de destination où notre fichier sera enregistré; par défaut dans le dossier « images ».
- Les réglages de correction : permettent d’ajuster la qualité de netteté, la couleur …ces réglages dépendent aussi de votre scanner…
Une fois tous ces paramètres réglés, il ne reste plus qu’à cliquer sur le bouton « numériser » et le scanner démarre (on l’entend…).
Soyez patient si vous avez choisi une résolution importante…
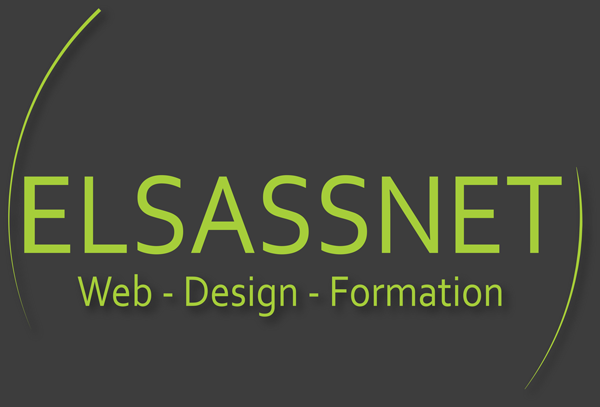
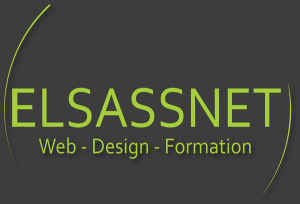


Bonjour,
OK pour scanner la première page mais si on a un fichier de plusieurs pages, comment fait-on ?
Merci de votre réponse
B.P
Bonjour, pour créer un pdf à partir de plusieurs pdf, il suffit de sélection chaque Pdf et de le faire glisser dans Aperçu (une par une) dans la barre latérale, puis d’aller dans ficher, enregistrer sous. 😉
Merci pour ces infos.
Mais quand on obtient le message « Scanner indisponible » ?
Je précise qu’il fonctionne avec VueScan (mais qu’il ne donne pas de résultat récupérable puisque non acheté).
C. Grill
Bonjour, êtes vous sûr que votre imprimante est bien installée? (pilotes mis à jour) il se peut que votre problème vienne de la…